This is the new website I made!!
Click Here to see It - Bethany Christian Montessori!
My Graphic Design Blog that I will use to post updates on my latest graphic design work. Also, you can get more details about my graphic design work at: http://www.productofcreativity.com
Friday, September 3, 2010
Tuesday, July 13, 2010
Put iMac Display to Sleep
The best way I have found to instantly put your iMac display to sleep, while still keeping your computer running is to do this:
1. Click on System Preferences. (If you don't have it in your dock, type System Preferences in your magnifying glass in the upper right of your screen.)
2. Click on the icon for Expose and Spaces.
3. Once in the Expose & Spaces screen, make sure the tab for Expose is highlighted, not Spaces.
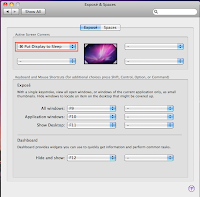
4. CLICK the upper left drop down menu, (The one with the red box around it in the picture), then HOLD the command button and it should add the little "command" picture next to all of your options.
5. Then CLICK on "Put Display to Sleep"
6. What this means is that when you hold the command button and then move your mouse all the way to the upper left corner of your screen, again, while HOLDING down the command button, it will put ONLY the monitor to sleep.
7. To wake the monitor from it's slumber, all you need to do is KISS THE SCREEN!!
...NOT REALLY, Just wiggle your mouse or press a key on the keyboard and it is back on.
--I like to add the command button to the action because sometimes I move my mouse to the corner unintentionally and I don't want it to go to sleep. By adding the command key, you must HOLD DOWN THE COMMAND BUTTON and move your mouse to the corner, so you are sure it is intentional.
--This is useful for:
-Playing music and saving monitor power.
-Streaming movies to AppleTV
-Playing movies that are being outputted to a larger monitor.
-Keeping downloads or uploads running while saving on monitor power.
-Fooling your friends and making them think you are on Facebook, when really you are at the gym, lol, my favorite.
1. Click on System Preferences. (If you don't have it in your dock, type System Preferences in your magnifying glass in the upper right of your screen.)
2. Click on the icon for Expose and Spaces.
3. Once in the Expose & Spaces screen, make sure the tab for Expose is highlighted, not Spaces.
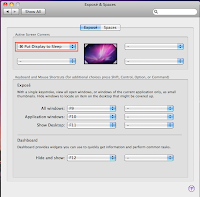
4. CLICK the upper left drop down menu, (The one with the red box around it in the picture), then HOLD the command button and it should add the little "command" picture next to all of your options.
5. Then CLICK on "Put Display to Sleep"
6. What this means is that when you hold the command button and then move your mouse all the way to the upper left corner of your screen, again, while HOLDING down the command button, it will put ONLY the monitor to sleep.
7. To wake the monitor from it's slumber, all you need to do is KISS THE SCREEN!!
...NOT REALLY, Just wiggle your mouse or press a key on the keyboard and it is back on.
--I like to add the command button to the action because sometimes I move my mouse to the corner unintentionally and I don't want it to go to sleep. By adding the command key, you must HOLD DOWN THE COMMAND BUTTON and move your mouse to the corner, so you are sure it is intentional.
--This is useful for:
-Playing music and saving monitor power.
-Streaming movies to AppleTV
-Playing movies that are being outputted to a larger monitor.
-Keeping downloads or uploads running while saving on monitor power.
-Fooling your friends and making them think you are on Facebook, when really you are at the gym, lol, my favorite.
Thursday, May 6, 2010
My New Website
SOOOOO, my new website is finally up and running. Check out my latest graphic design work there!
PRODUCT OF CREATIVITY
PRODUCT OF CREATIVITY
Subscribe to:
Comments (Atom)